Improve your reading, writing and communication skills with WordQ
WordQ is a simple but powerful software that has helped millions read, write and communicate with ease and independence.
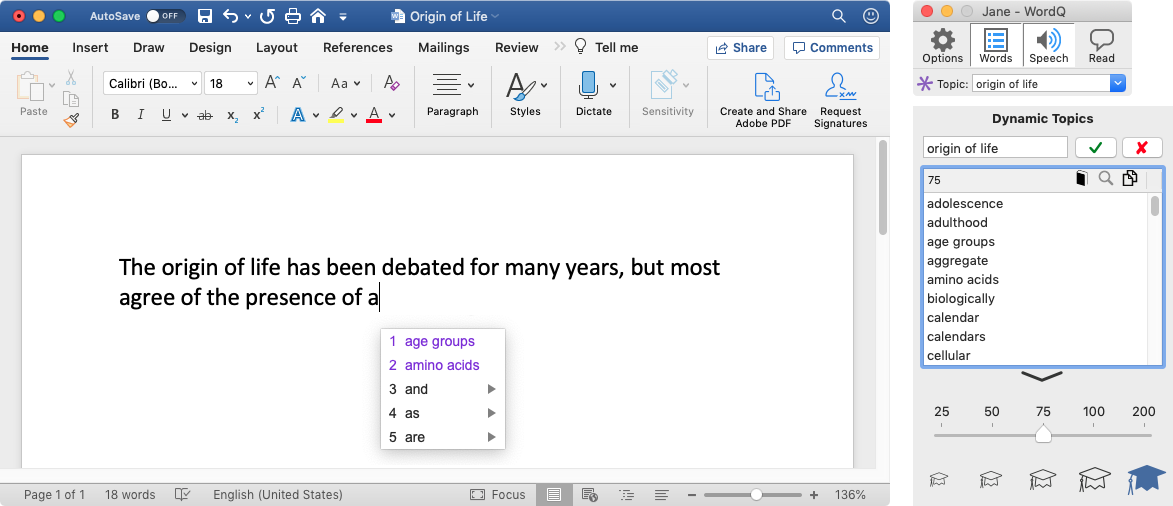
WordQ is an easy-to-install and simple-to-use desktop software that has helped millions read, write and communicate with ease and independence. It has state-of-the-art word prediction, text-to-speech capability for better comprehension and effective proofreading, talk-to-type speech recognition and lots more. WordQ is completely secure and doesn't require an internet connection, except to download and activate it and works with you virtually anywhere that you type on your computer.
WordQ's Floating Toolbar is where you access all of WordQ's features and settings. It follows along with you as you navigate to different programs and applications, online and offline, allowing you to use as few or as many features as you need, anywhere you need them.
Improve Communication
Based on years of research, WordQ's smart Word Prediction provides accurate word suggestions for you to choose from in as few as 1.3 keystrokes while offering synonyms and usage examples for words that are commonly confused. It reduces typos and grammatical errors by actively participating in the writing process.
Hear Mistakes and Proper Pronunciation
Speech feedback reads what you write aloud as you type, helping you catch mistakes and learn proper pronunciation.
Reduce Complex / Vague messages
Listening to what you have written being read back to you, makes it easier to catch any mistakes and reduce complex and vague sentences.
Improve Productivity
Built-in Speech Recognition offers an easy-to-use, easy-to-train, talk-to-text dictation option. Use speak and select (word or phrase) or continuous dictation.
Ideas Helper
This feature integrates lists that relate to your topic, making it easier to find connections and research new topics safely and easily, and prioritises words related to your topic in Word Prediction.
Edit Documents with Accessibility
Use PDF Access to fill out forms, annotate and read PDF documents with access to all of WordQ's features.
Multi-User Support
Create multiple profiles for users on a single computer.
Improve Productivity
Create your own list of abbreviations that, when typed, will expand to the full phrase, saving you time and effort. Use it for common phrases, expanding acronyms and more.
Faster, Accurate Word Prediction
Customise your topic lists in WordQ by uploading word sets that can be prioritised in your Word Prediction list.
Accessibility with Equity
Exam mode can help with testing accommodations. It provides an accessible offline area for students who need support during tests; ensuring equity not an advantage.
Privacy Protection
WordQ doesn't store any data in the cloud. It is trusted by Businesses, Banks, Government, Military and Colleges/ Universities.
WordQ is an assistive technology software that has helped millions of people around the world read, write, and type on a screen as quickly and easily as possible. Because WordQ was designed for accessibility first, it's highest priorities are always ease-of-use, efficiency and accuracy. WordQ was created to support the unique needs of disabled and neurodivergent people learning, working and communicating on computers. Like many truly accessible designs, WordQ's benefits extend beyond the disabled community and have been used to support people for whom English is a second language and by those who simply want to increase their efficiency and accuracy when working at a computer.
WordQ Supports People With:
For people learning English
WordQ helps improve your writing, spelling, grammar and proofreading skills, helping you create better quality written work with independence, confidence and ease.
For people conversant with English
WordQ helps capture your thoughts faster with speech-to-text & customisable topic lists, produce better quality written work with proofreading feature of the software and improve productivity by using the abbreviations feature.
You can purchase a WordQ subscription for 120 days or 365 days.
WordQ by design interacts with the keyboard buffer, not all OSK's interact with this system function. Operating system updates continually change the interaction between OSK and the main system functions. WordQ was not designed to interact with these styles of virtual keyboards. There are some success stories with third party OSK's, however they are vulnerable to operating system updates that break the connection between the OSK and WordQ.
WordQ 5 offers an integrated PDF feature.
Open WordQ
Click Options
Open PDF
WordQ is partially compatible with Google Docs and Open Office. It will work, except that WordQ is unable to follow the cursor, so the prediction box is locked in place on the screen and will not follow along as you write. WordQ also cannot do "in context prediction" in the middle of words you have already written. The reason for this is Google Docs and Open Office do not provide any hooks that external applications can read. This adds security, but blocks most accessibility software such as WordQ. WordQ can still read input from the keyboard, but can't read anything in the document. Thus if you go backwards into your text it cannot make predictions based on what is there.
You may see the message “Unable to read the selected text. Your application may not support this feature.” As documented in the User Guide, you must select the text first in the browser and then press the Read button. In all other applications, you must highlight the text first and then press the Read button.
The font size in the prediction box is smaller than the document text. Choose a larger font in the prediction box to match the document font. The box automatically positions itself with respect to the text depending on its font size.
This is an application limitation. It is recommened to set the prediction window to "Leave in Place"
There are a few ways to type numbers. If you have a numeric keypad on your keyboard, typing on it will put in numbers rather than predicting words. At Options->Prediction-> Selection you can also reverse this, so that it is the keyboard that puts in numbers and the numeric keypad that makes word selections.
Another option is to pause the word prediction to put in numbers. You can hit the F9 key to turn off word prediction, then type the numbers, and then F9 again to turn it back on.
If typing numbers is a real problem, you can go to Options > Prediction > Selection, and turn off selection by number and just use the mouse or arrow keys to pick what word you want to use.
The trial software is the same as the full product, except it expires after 30 days, unless you purchase a licence. You can activate an expired trial at anytime, even if it's past the initial 30 days.
This issue is common on a touchscreen computer which typically has the DPI settings increased. You may set the DPI back to 100% in the control panel and this should resolve the issue.
The topic list import requires a hard carriage return as a delimiter. It is recommended that you create topic lists exclusively in Notepad to avoid this complication.
You can use WordQ to read a printed textbook or some other source. To do this you will need to scan the book with a scanner that has Optical Character Recognition (OCR) capability. OCR converts the photo that the scanner takes into text that programs like WordQ can read.
Once you have the text file that the OCR program created, open it in a word processor, like Microsoft Word or Notepad and use the "Read" feature in WOrdQ to have it read back to you.
Once the text is automatically highlighted, press Spacebar to begin reading the text. Spacebar acts as a Play/Pause button. You can also use the arrow keys to step through the text. Click anywhere with the mouse or press Esc to exit Read mode.